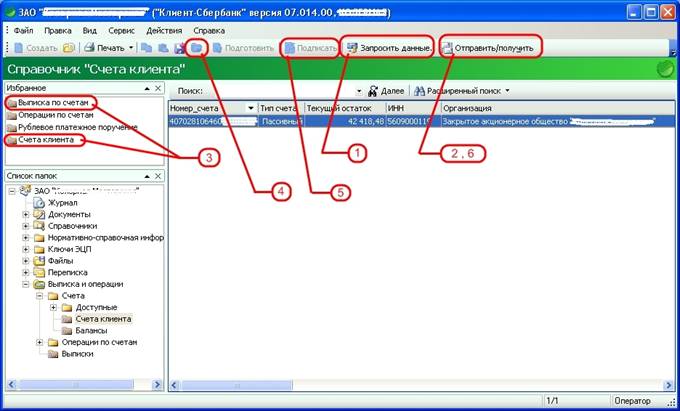|
Краткая инструкция по эксплуатации АС Клиент-Сбербанк. Вход : Оператор Общий вид программы:
– Получить
данные о состоянии Вашего счета в Банке и просмотреть их – пункты с 1-го по
3-й. – Набрать новый или импортировать документ из 1С –
пункт 4-й. – Подготовить, подписать и отправить документ в Банк
– пункт 5 и 6. 1. Сформировать Запрос Состояния Счетов и Операций, «Запросить данные…». В параметрах запроса поставить галочку «Выписка по счетам» и если необходимо обновить справочник банков «Обновление справочников» (обновление справочников рекомендуется делать 1 раз в неделю или по необходимости, сеанс связи в этом случае длится заметно дольше). Предъявляем Дискету (Флэшку) с ЭЦП Руководителя, или Для Выписки 2. Если связь через интернет, то активируйте АМИКОН. Значек Амикона находится в правом нижнем углу экрана. PIN-код ________. Запустите сеанс связи – «Отправить/Получить» - для Обмена Данными с Банком. В журнале ждать сообщения «Результат Сеанса связи». Просмотреть и закрыть.3. В пункте «Счета клиента» можно увидеть счета с текущими остатками на них; В
пункте «Выписка по счетам» каждой
строчке соответствует выписка за один
день с указанными
входящим и исходящим остатком. Нажав
кнопку «Печать» Вы получите ее в печатной форме. Открыв выписку, двойным щелчком мыши вы увидите таблицу с
операциями в этот день. Здесь их можно напечатать в виде документов. Для печати выписки не за один день, а за
больший период надо вызвать меню
печати (треугольничек справа от слова «Печать») и
выбрать «Печать выписки с параметрами». 4. Создание Платежных Поручений 4.1 Чтобы набрать новый документ войдите в раздел [Документы] à Рублевые àПлатежные поручения, Нажмите [F2] или [Создать] – создать и набрать новое п.поручение в программе Клиент-Сбербанк 4.2 Для импорта документов из 1C: В журнале платежных поручений нажмите кнопку [1Спреприятие-КлиентБанка], перейдите на закладку [НастройкаОбмена] и поставить галочки [V] Плат.Поручение, [V] ТипСчета , вернуться на закладку [Экспорт-Импорт] – уточнить дату и нажать кнопку [Выгрузить]. Затем Переключаетесь в Клиент-Сбербанк : Откройте раздел [Документы] – [Рублевые] – [Платежные Поручения] : вверху нажмите кнопку Импорт, В появившемся окне нажмите [Выполнить]. 5. Подписание документов Выделяем нужные документы и нажимаем «Подписать» выбираем Дискету (Флэшку) с ЭЦП руководителя. В случае использования двух подписей, данное действие необходимо повторить со второй подписью. Порядок подписей в этом случае следующий: сначала необходимо подписать ЭЦП бухгалтера, а затем руководителя. Если требуется отменить Подпись документа нажмите пункт главного меню [Действия] à «Вернуть предыдущий статус» 6. Отправка документов После того как документы стали со статусом [4 Выгружен] можно запустить сеанс связи (кнопка «Отправить получить» см.п.2 данной инструкции) По завершении сеанса связи документы будут иметь статус [5 Получен]. Убедитесь в этом. В дальнейшем, чтобы узнать результат обработки платежного документа в Банке через некоторое время можно еще раз запустить сеанс связи (см.п.2 данной инструкции - [Отправить/Получить]). После его завершения сеанса связи в поле «статус» Вы увидите текущее состояние ваших документов («Проведен» или «Отвергнут»). Чтобы узнать новое состояние счета и операции по счетам см. п.1,2,3 7. Если Вы не видите какие-нибудь документы воспользуйтесь Фильтром. Нажмите на кнопку, указанную на рисунке. В появившемся меню выберите [? Режимы работы…]-> [Все документы] Дополнительно Просматривайте входящую почту в системе Клиент-Сбербанк : [Файлы] – [Входящая почта]. Выделяете строчку с новым сообщением и нажмите [Печать] Телефоны для справок (администраторов) 98-13-59 Мяконький Николай 99-80-29 Григорьев Алексей 99-80-25 Галочкин Алексей Дополнительная информация в Интернете www.clientsb-oren.narod.ru |