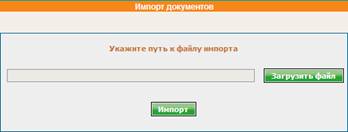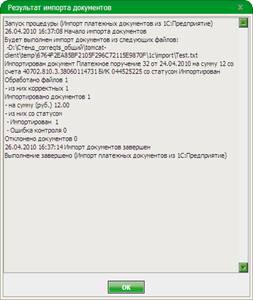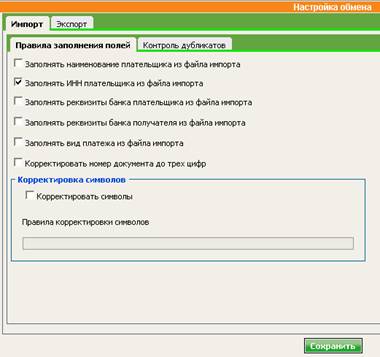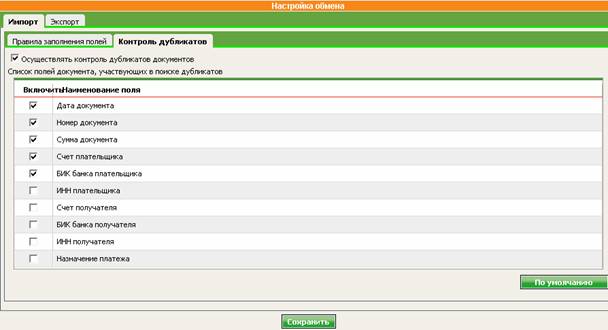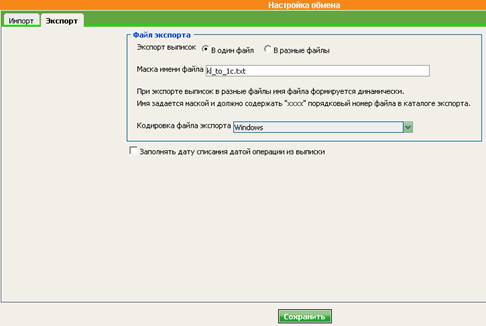|
Краткая
памятка для клиента по входу и работе в системе Сбербанк
Бизнес ОнЛ@йн ВНИМАНИЕ!!!
На странице по адресу http://sberbank1.ca.sbrf.ru/moscow/ru/s_m_business/new_means/ Вы можете
просмотреть видео курс по работе с системой 1. Вход в систему Сбербанк Бизнес ОнЛ@йн 2.1 Поиск и просмотр платежных поручений 2.2 Создание и отправка в Банк платежного поручения 6.
Обмен с 1С 6.1 Импорт платежных поручений из 1С Вход в системуЗайдите на сайт ОАО «Сбербанк России» www. sberbank.ru,
нажмите на кнопку В появившемся окне введите Имя пользователя (см. информационный лист) и первоначальный пароль (SMS). После ввода пароля система попросит его сменить. Сменив пароль, введите Имя пользователя (см. информационный лист) и новый пароль пользователя:
Нажав кнопку «Войти» система запросит разовый пароль, который придет в виде SMS:
Введите разовый пароль и нажмите «Войти», откроется Главная страница, на которой отображается счет клиента, остаток на дату, валюта счета и др.:
В правом верхнем углу экрана расположены следующие функциональные клавиши:
В левой части экрана располагается дерево управления услугами: Главная страница - Услуги - Все документы - Дополнительно - Удаленные документы В центре экрана размещена «Информация о счетах». Для получения остатка выберите счет (поставьте «галочку» Для обновления остатка аналогично выберите счет и нажмите кнопку «Обновить данные в таблице». Также на Главной странице можно настроить SMS – уведомление о принятии и отказе документов банком. Платежные порученияПоиск и
просмотр платежных поручений
Для поиска платежного поручения необходимо задать фильтр,
т.е. указать дату (период), сумму, счет и т.д. (все поля фильтра заполнять не
обязательно) и после этого нажать Чтобы отображались все платежные поручения нужно нажать Создание
и отправка в Банк платежного поручения
Для создания платежного поручения нажмите кнопку
Для заполнения реквизитов плательщика введите счет
плательщика и нажмите Введите БИК банка получателя и нажмите Заполнив все реквизиты платежного поручения, нажмите Если имеются ошибки в заполнении документа, программа выдаст сообщение при проверке с указанием неверно заполненных полей документа. Далее сохраненный документ отобразится в общем списке платежных поручений со статусом «Создан». Для подписания документа встаньте на него и нажмите В появившемся окне введите пароль, который придет Вам в виде SMS (срок действия пароля 15 минут):
Для организаций, у которых в карточке образцов подписей и оттиска печати заявлено 2 подписи (директор и бухгалтер), сначала подписывает бухгалтер, а уже потом директор (каждый должен зайти в систему под своим логином). После ввода пароля нажмите Далее его нужно отправить в банк. Встаньте на него и нажмите
Ход обработки документа можно проследить по изменению статуса. Выписка по счетуЗа прошедший день выписка по счету формируется автоматически.
нажмите
укажите период и нажмите После сохранения подпишите и отправьте в банк (аналогично платежному поручению).
для просмотра выписки нажмите
чтобы распечатать выписку нажмите Если нужно узнать от какого контрагента поступило зачисление, либо посмотреть конкретный документ, зайдите во вторую закладку «Документы»:
выберите документ и нажмите правую кнопку мыши:
просмотр:
печать – печать документа; предварительный
просмотр:
поиск – поиск документа в данной выписке. Письма в банк
Нажмите кнопку В случае если необходимо прикрепить файл нажмите Письма из Банка
Обмен с 1СИмпорт
платежных поручений из БС 1С
Для импорта документов из БС 1С: В дереве навигации выберите элемент «Дополнительно» → «Обмен с 1С» → «Импорт». В рабочей области отобразится форма импорта документов: Нажмите кнопку Откроется окно загрузка файла:
Укажите наименование и расположение файла импорта вручную
или с помощью стандартного окна Windows при нажатии
кнопки Нажмите кнопку Отобразится форма импорт документов. Нажмите кнопку Система выполнит импорт документа из БС 1С. При необходимости, вы можете просмотреть результаты импорта: Нажмите кнопку Откроется окно результат импорта документов: Нажмите кнопку В результате выполнения указанных действий будет выполнен импорт документов из БС 1С. Импортированные платежные поручения Вы можете просмотреть в «Услуги» → «РКО по рублевым операциям» → «Платежные поручения». Экспорт
выписок в БС 1С
Для экспорта данных из БС 1С: 1. В дереве навигации выберите элемент «Дополнительно» → «Обмен с 1С» → «Экспорт». 2. Откроется форма экспорта документов: 3. В блоке «За период с» задайте период, по которому необходимо экспортировать выписки. 4. Из
списка «Доступные счета»
выберите счета, по которым необходимо сформировать выписки и нажмите 5. Нажмите
кнопку В результате выполнения указанных действий будет выполнен экспорт документов в БС 1С. Настройка
обмена данными между БС 1С и "Сбербанк Бизнес ОнЛ@йн"
Для настройки обмена информацией
между системами "Сбербанк Бизнес ОнЛ@йн"
и БС 1С: 1.В
дереве навигации выберите элемент «Дополнительно» →
«Обмен с 1С» → «Администрирование». 2.Отроется
форма настройка обмена: 3.Выполните
настройку параметров импорта документов из системы БС 1С: Задайте правила заполнения полей. Укажите параметры контроля
дубликатов:
Если необходимо указать
начальные настройки, нажмите кнопку 4. Выполните настройку
параметров экспорта документов в систему БС 1С. Перейдите к вкладке «Экспорт» и укажите
параметры формирования файлов экспорта:
5.Нажмите кнопку После выполнения указанных действий будет выполнена настройка параметров обмена данными между системами БС 1С и "Сбербанк Бизнес ОнЛ@йн". Консультацию по работе в
системе Вы можете получить по бесплатному
номеру: 8 800 555555 0. Ознакомиться с подробной инструкцией по
работе в системе можно нажав кнопку |
|
|
 , после
этого найдите фразу «Вход в систему Вы можете осуществить по ссылке» и нажмите
на ссылку
, после
этого найдите фразу «Вход в систему Вы можете осуществить по ссылке» и нажмите
на ссылку 

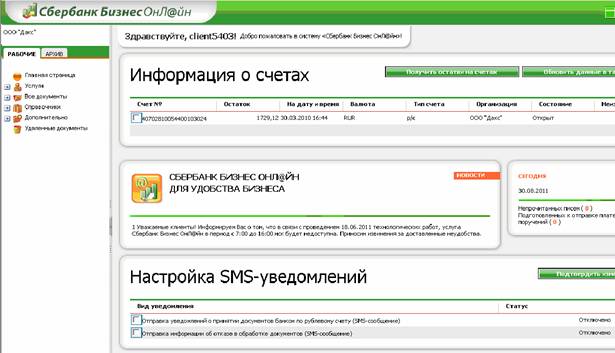
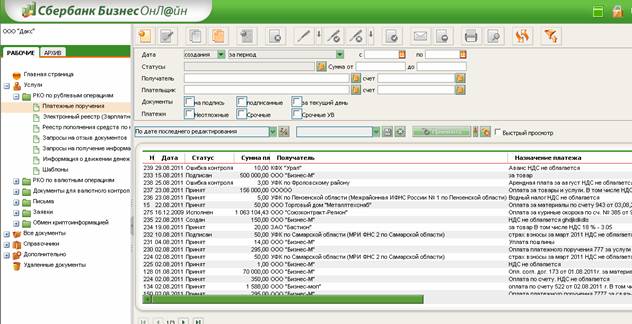
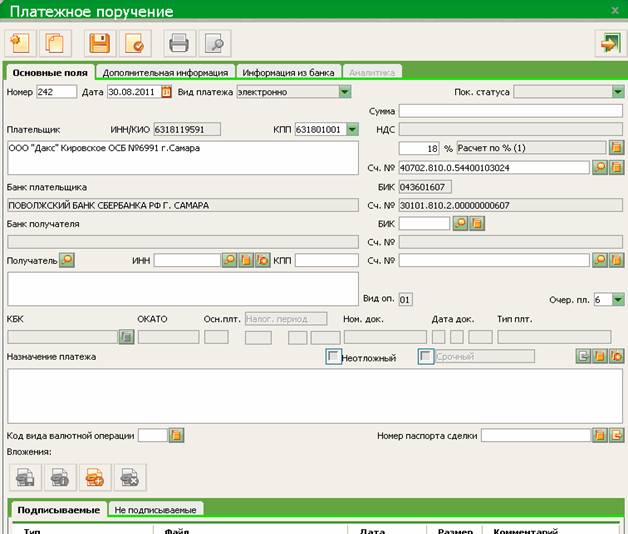
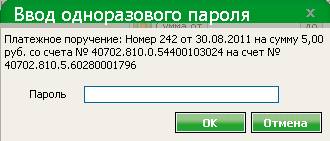
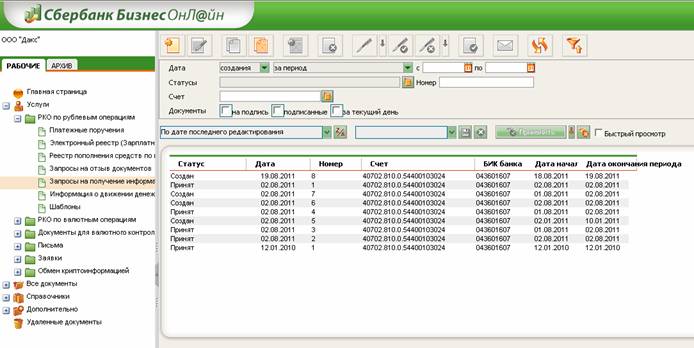


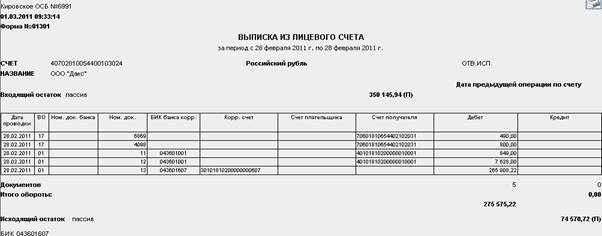
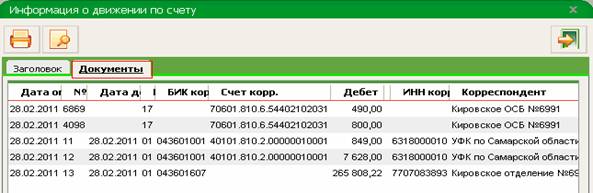
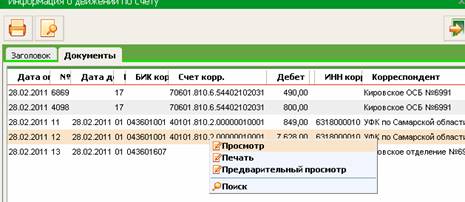
 ;
;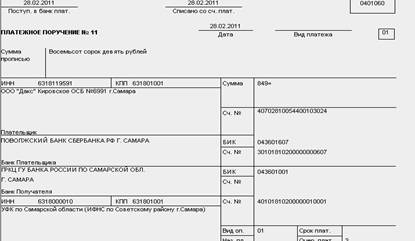 ;
;