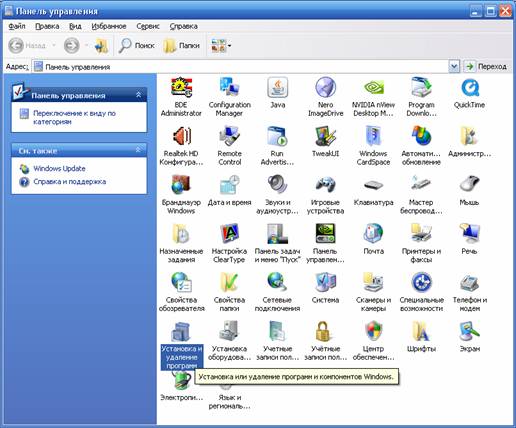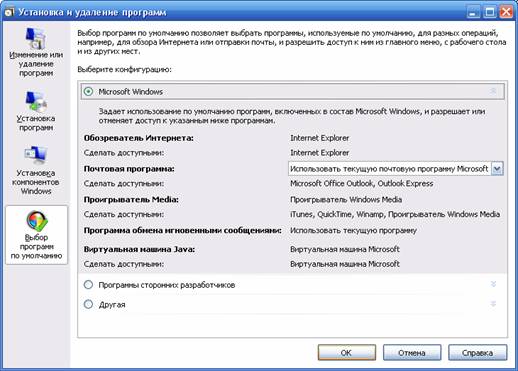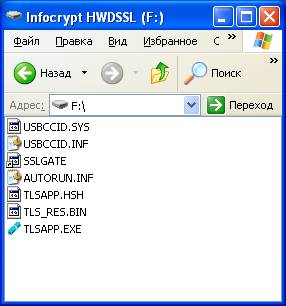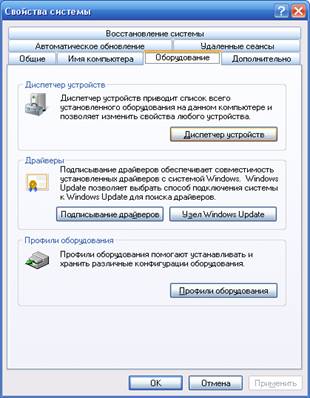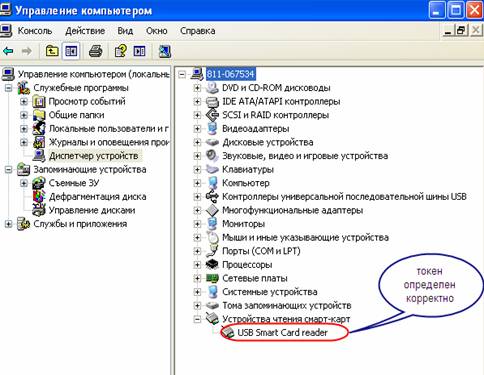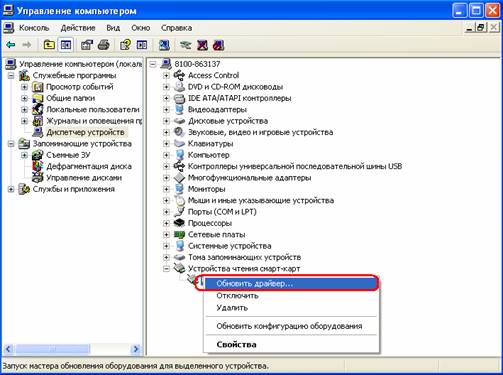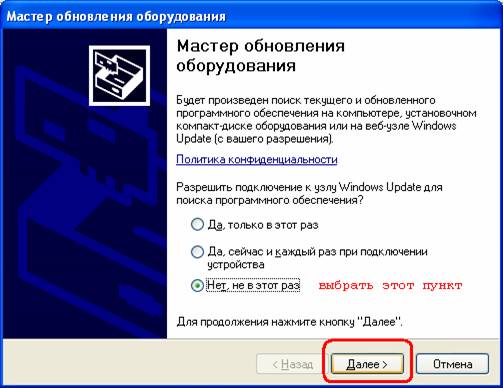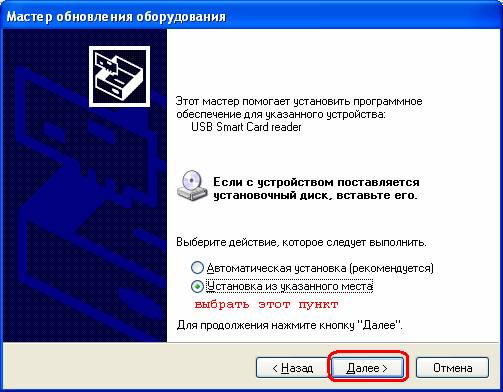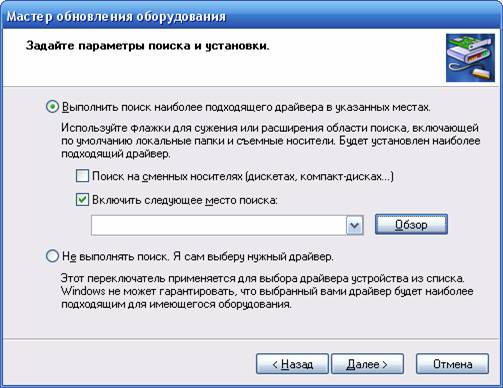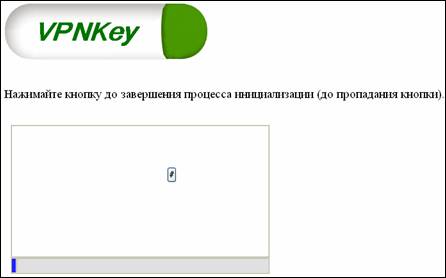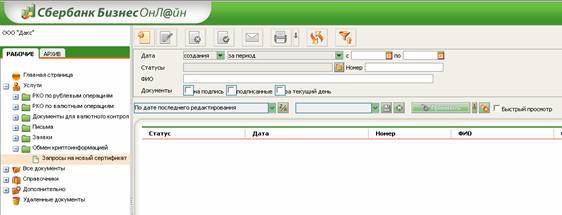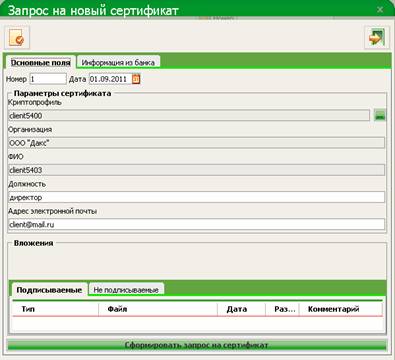|
Настройка рабочих станций клиентов для
работы с АС “Сбербанк Бизнес ОнЛ@йн” и
первоначальная настройка системы 1. АС
СББОЛ представляет собой on-line приложение. В первую очередь, для работы
с АС СББОЛ необходимо обеспечить доступ в Интернет с рабочей станции, на
которой предполагается работа с данной АС. Для работы с АС СББОЛ
рекомендуется использовать MS
Internet Explorer в
качестве браузера, используемого по умолчанию. Если на данной рабочей станции
по умолчанию используется браузер MS
Internet Explorer, переходим к пункту 2 данной
инструкции. Если на данной рабочей станции по умолчанию используется
какой-либо другой браузер, необходимо: 1.1.
В панели задач нажать кнопку “Пуск”, выбрать
пункт меню “Настройки”, “Панель управления”. В появившемся окне выбрать пункт
“Установка и удаление программ” (рис. 1.1.).
Рисунок
1.1. 1.2.
В
левой части появившегося окна необходимо выбрать пункт “Выбор программ по
умолчанию”, после чего в правой части окна выбрать конфигурацию “Microsoft
Windows” и
нажать кнопку “ОК” (рис 1.2.).
Рисунок
1.2. 2. Вставить
предоставленный токен в USB-порт
рабочей станции. 2.1.
Если в настройках рабочей станции включен
автозапуск съемных устройств, должна начаться установка драйверов токена, в
результате чего на экране появится окно для ввода первоначального PIN-кода (рис 2.1.). Переходим к пункту 3
данной инструкции. Если автоматическая установка драйверов токена не
началась, либо завершилась с ошибками, переходим к пункту 2.3. данной
инструкции.
Рисунок
2.1. 2.2.
Если
автозапуск съемных устройств на данной рабочей станции отключен, необходимо выбрать
“Мой компьютер”, после чего, выбрать новый съемный диск, появившийся в
системе. (рис 2.2.).
Рисунок
2.2. В
появившемся окне необходимо последовательно запустить файлы TLSAPP.EXE и SSLGATE, в результате чего
на экране появится окно для ввода первоначального PIN-кода (рис 2.1.). 2.3.
Если после всех перечисленных действий
экранная форма ввода первоначального PIN-кода не открылась, значит, драйвер
токена установлен не корректно. Проверить корректность установки драйвера
токена можно нажав в панели задач кнопку “Пуск” и выбрав пункты меню “Настройка”
→ “Панель управления” → “Система”. В появившемся окне необходимо
выбрать вкладку “Оборудование” и нажать кнопку “Диспетчер устройств” (рис
2.3.).
Рисунок
2.3. Вследствие
чего должно открыться окно управления компьютером (рис 2.4.). В случае
корректной установки драйвера токен должен определиться, как устройство
чтения смарт-карт.
Рисунок
2.4. В
случае, если драйвер токена определен не корректно, необходимо позвонить в в
Оренбургское отделение Сбербанка по бесплатному телефону 88001008623, описать
ситуацию и сообщить Ваш адрес электронной почты для передачи Вам необходимой
версии драйверов на токен. После получения из Банка письма с необходимыми
драйверами нужно в диспетчере устройств выбрать неизвестное USB-устройство, либо устройство чтения
смарт-крат, нажать на данной строчке правой кнопкой мыши и в появившемся
контекстном меню выбрать пункт “Обновить драйвер” (рис 2.5.).
Рисунок
2.5. Далее
необходимо следовать инструкциям, изображенным на рисунках 2.6., 2.7., 2.8.
Рисунок
2.6.
Рисунок
2.7.
Рисунок
2.8. В
появившемся окне необходимо выбрать путь к каталогу с предоставленными
драйверами для токена, после чего нажать кнопку “Далее”, в результате чего начнется
обновление драйверов токена. После чего необходимо выполнить перезагрузку
компьютера и перейти к пункту 2 данной инструкции. 3. В
окне ввода первоначального PIN-кода
(рис 2.1.) необходимо выбрать учетную запись в поле “Учетная запись” и ввести
код доступа из предоставленного PIN-конверта.
(Для каждого токена выдается 5 PIN-конвертов,
соответствующих 5 разным учетным
записям). Особое внимание необходимо обратить, если с АС СББОЛ работают
несколько сотрудников имеющих право подписи. В этом случае вход в систему и
первоначальный запрос сертификатов необходимо производить, используя
различные учетные записи и различные PIN-коды для каждого сотрудника.
После ввода PIN-кода
из конверта необходимо нажать кнопку
Рисунок
3.1. 3.1.
При
первом входе в АС СББОЛ необходимо произвести инициализацию ДСЧ, для этого в
появившейся экранной форме (рис 3.1.) необходимо выбрать пункт меню “Управление
ключевыми данными”, после чего, в появившемся окне выбрать пункт “Инициализация
ДСЧ” (рис 3.2.).
Рисунок
3.2. После выбора пункта меню “Инициализация ДСЧ” откроется
экранная форма (рис 3.3.). В данном окне необходимо неоднократно нажимать на
значок
Рисунок
3.3. 4. На
открывшейся экранной форме (рис 3.1.) необходимо нажать ссылку “Переход на
страницу СББОЛ”. В появившемся окне необходимо ввести имя пользователя из
предоставленного информационного листа и пароль, полученный в СМС-сообщении
для данного пользователя, после чего откроется экранная форма АС СББОЛ (рис
4.1.).
Рисунок
4.1. В левой части
появившегося окна необходимо выбрать пункт меню «Услуги» → «Обмен
криптоинформацией» → «Запросы на новый сертификат», после чего
необходимо нажать кнопку
Рисунок
4.2. В открывшейся экранной
форме необходимо нажать кнопку После отправки
сертификата в банк необходимо распечатать сертификат ключа ЭЦП и ключа
шифрования в трех экземплярах, нажав на стрелочку справа от значка принтера Данные документы на
бумажном носителе предоставляете в Банк, по месту заключения договора. После того как
удостоверяющий центр выпустит сертификат, запрос изменит статус на «издан
банком» это означает, что с этого момента клиент может подписывать документы
в системе Сбербанк Бизнес ОнЛ@йн. |
|
|